Phantom4テスト撮影の際に、寒すぎて風邪をひきましたディレクターのトミーです。
今回は、Phantom4のカメラ設定についてのお話です。
ちなみにカメラ設定はAutoです。
一番簡単な方法ですが、それだけに、ちょっとした問題が、、、
【Auto設定】
Autoで動作するのは、ISO感度とシャッタースピードです。
アイリスは、プロモの右上のダイヤルで手動で操作ができます。
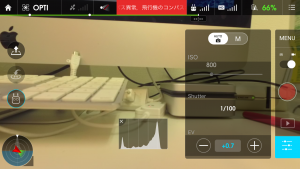

写真左のように、画面にヒストグラムを表示させたり、セブラ機能(「露出オーバー警告」という設定があります。)をOnにしておけば、露出の調整が簡単です。
Auto設定で撮影していて気になるのは、ドローンを旋回(パーン)させた時、光量の変化によって自動調節されてしまうこと。白飛びや黒つぶれせずに綺麗な映像が撮れる反面、必要なカットの途中で明るさが変わってしまい、映像が台無しになってしまいます。そこで、マニュアル撮影が必要になります。
【マニュアル設定】
設定の変更は、『Auto(カメラのアイコン)』の隣にある『M』をタッチして切り替えます。
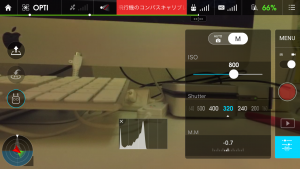
この設定では、ISO感度を任意の値に固定が出来ます。シャッタースピードとアイリスは、プロモ右上のダイヤルで操作できますが、この2つは連動して動くようです。そこで、シャッタースピードを固定して明るさをISOで調整するという撮影方法になります。またISOで調整しきれない場合のために、光量を下げるためのカメラ用サングラス、NDフィルターが必要になるのですが、DJIオンラインストアで、NDフィルターも各種販売されています。こちら、マニュアル撮影では必須のアクセサリーです。
【その他のカメラ設定】
ホワイトバランスも、Autoから手動設定までいくつか種類があります。


マニュアル設定では、2000K〜10000Kの間で設定することが可能です。
あとは、ルックの種類が豊富にあります。
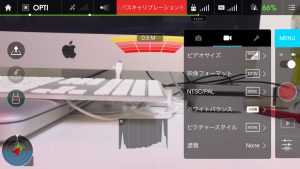
『MENU』の中にある動画設定の中に、ピクチャースタイルの下にある中国語のところです。なぜかこの項目だけ、日本語ではありません。中を見てみると、『D-Log』『D−Cinelike』『Art』など10種類のルックが選択できます。
テスト撮影では、『None』『D−Log』『D−Cinelike』の3つのスタイルで撮影を行っています。
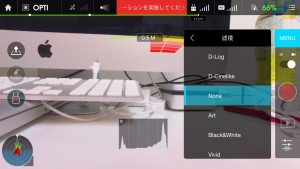

簡単に味のある色味が作れる『D−Cinelike』などはオススメですが、できればLog映像をグレーディングして、好みのルックを作っていくのが良いかと思います。
